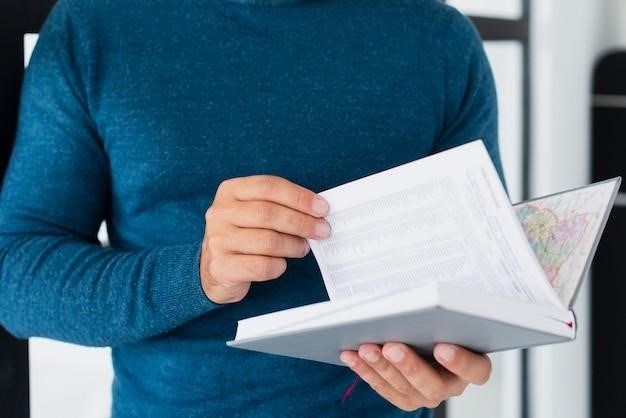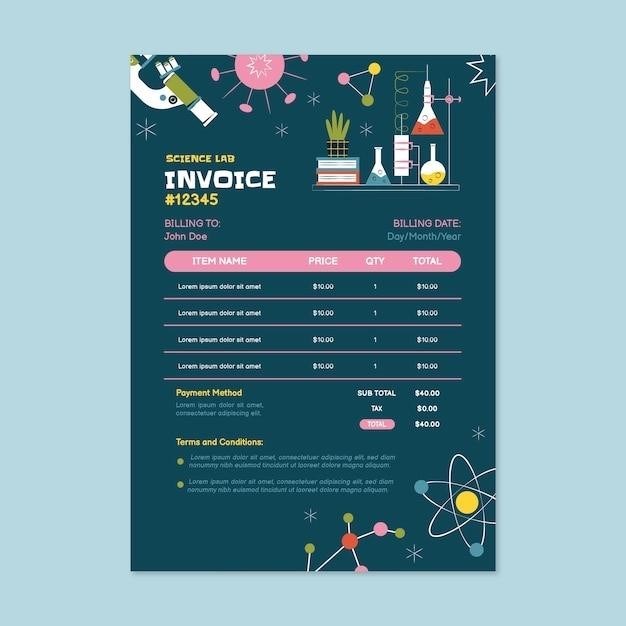rhino 5200 manual
Dymo Rhino 5200⁚ A Comprehensive Guide
This guide provides a comprehensive overview of the Dymo Rhino 5200 label printer, covering its key features, setup, usage, specifications, and troubleshooting tips․ Whether you’re a professional electrician, network technician, or simply need a reliable label maker for everyday use, this manual will equip you with the knowledge to maximize your Rhino 5200 experience․
Introduction
The Dymo Rhino 5200 is a robust and versatile industrial label printer designed for professionals who require high-quality, durable labels for a variety of applications․ This label maker is a popular choice for electricians, network technicians, and other professionals who need to label wires, cables, equipment, and other items in demanding environments․ Its rugged construction, user-friendly interface, and comprehensive features make it a reliable and efficient tool for creating professional-grade labels․
This manual serves as your guide to understanding and utilizing the full capabilities of the Dymo Rhino 5200․ It covers everything from setting up your printer and inserting cartridges to creating labels, customizing printing options, and troubleshooting common issues․ By following the instructions and tips provided in this manual, you can ensure that you are getting the most out of your Rhino 5200 and creating high-quality labels that meet your specific needs․
Whether you are a seasoned professional or a newcomer to label printing, this manual will provide you with the knowledge and confidence to use the Dymo Rhino 5200 effectively․
Key Features of the Dymo Rhino 5200
The Dymo Rhino 5200 is packed with features that make it a powerful and versatile label printer for a range of professional applications․ Here are some of its key features⁚
- Rugged Construction⁚ Built to withstand demanding work environments, the Rhino 5200 is designed for durability and reliability․ Its compact and robust design makes it suitable for both indoor and outdoor use․
- High-Quality Labels⁚ The Rhino 5200 uses durable industrial-grade labels that are resistant to abrasion, chemicals, and extreme temperatures, ensuring long-lasting and legible labels․
- Customizable Labels⁚ You can customize your labels with different font sizes, styles, and symbols, including industry-specific symbols, fractions, and punctuation marks․ The printer also supports multiple label widths, allowing you to choose the best size for your application․
- Easy-to-Use Interface⁚ The Rhino 5200 features a user-friendly interface with a clear LCD display and intuitive button layout, making it simple to operate even for first-time users․
- Time-Saving Features⁚ The Rhino 5200 includes time-saving features like hot keys for quick access to frequently used symbols and formats, as well as the ability to store and recall commonly used label layouts․
- Compliance with Standards⁚ The Rhino 5200 meets key industry standards such as ANSI and TIA/EIA 606-A, ensuring that your labels are compliant with regulatory requirements․
These key features make the Dymo Rhino 5200 a valuable tool for professionals who need to create high-quality, durable, and customizable labels for a wide range of applications․
Setting Up Your Dymo Rhino 5200
Setting up your Dymo Rhino 5200 is a straightforward process․ Follow these steps to get your printer ready for use⁚
Connecting Power
The Rhino 5200 can be powered either by an AC adapter or battery pack․ To connect the AC adapter, plug one end into the printer’s power port and the other end into a wall outlet․ To use the battery pack, insert it into the designated compartment on the printer․
Inserting the Cartridge
Open the cartridge bay by pressing the release button․ Insert the label cartridge into the bay, ensuring it is properly aligned․ Close the cartridge bay․
Choosing a Language
The Rhino 5200 supports multiple languages․ To select your preferred language, navigate to the “Settings” menu on the printer’s display and choose your desired language from the available options․ Once you’ve selected your language, your Rhino 5200 will be ready to start printing labels․
These simple steps will ensure that your Rhino 5200 is properly set up and ready to create professional-quality labels․
Connecting Power
The Dymo Rhino 5200 offers flexibility in power options, allowing you to choose the method that best suits your needs․ The printer can be powered either by an AC adapter or a battery pack․ The AC adapter provides a continuous power source and is ideal for stationary use․
To connect the AC adapter, locate the power port on the back of the printer․ Plug one end of the AC adapter into the printer’s power port and the other end into a wall outlet․ Ensure that the adapter is securely connected to both the printer and the outlet․
For mobile use, the Rhino 5200 supports battery operation․ The battery pack can be inserted into the designated compartment on the back of the printer․ Make sure the battery pack is correctly inserted and securely locked into place․ This allows you to utilize the label printer in areas without readily available power outlets, providing greater flexibility and convenience․
Inserting the Cartridge
The Dymo Rhino 5200 utilizes specialized industrial label cartridges, designed for durability and performance in demanding environments․ To insert a cartridge, follow these simple steps⁚
Locate the Cartridge Bay⁚ On the top of the printer, you’ll find the cartridge bay․
Open the Bay⁚ Press the release button located on the cartridge bay to open it․
Insert the Cartridge⁚ Align the cartridge’s notch with the corresponding groove in the bay․ Gently slide the cartridge into the bay until it clicks into place․
Close the Bay⁚ Press the bay closed, ensuring it locks securely․
Once the cartridge is inserted, the printer is ready to print․ Ensure the cartridge is compatible with the Rhino 5200 for optimal performance and print quality․ You can check the cartridge’s label for compatibility information․
Choosing a Language
The Dymo Rhino 5200 offers the flexibility to print labels in various languages, catering to diverse workplace needs․ To select your preferred language, follow these steps⁚
Access the Language Settings⁚ On the printer’s control panel, locate the “Settings” button․ Press this button to access the printer’s settings menu․
Navigate to Language⁚ Use the navigation keys to scroll through the menu options until you reach “Language” or a similar label․
Select Your Language⁚ Use the navigation keys to highlight your desired language․ The available languages may vary depending on the specific model and region․
Confirm Selection⁚ Press the “OK” button to confirm your language selection․ The printer will now display and print labels in the chosen language․
This feature ensures that your labels are clear and easily understood by all who interact with them, regardless of their native language․
Using the Dymo Rhino 5200
The Dymo Rhino 5200 is designed for intuitive operation, allowing you to create professional-quality labels with ease․ Its user-friendly interface and comprehensive features make it a versatile tool for various labeling tasks․
The printer’s keyboard layout is similar to a standard QWERTY keyboard, making it easy to type text for your labels․ You can also access a range of symbols, fractions, and punctuation marks through dedicated keys․ The Rhino 5200 supports multiple label sizes, accommodating various applications․
The printer utilizes a variety of printing options, including different font sizes, styles, and label orientations, enabling you to customize labels for specific purposes․ You can also use the printer to create serialized labels for inventory management or asset tracking․
The Dymo Rhino 5200 is a powerful and versatile labeling tool that simplifies the process of creating clear, professional labels for a wide array of applications․
Creating Labels
Creating labels with the Dymo Rhino 5200 is a straightforward process․ The printer’s user-friendly interface guides you through each step, ensuring a seamless labeling experience․ To begin, select the desired label size and style․ The Rhino 5200 offers a range of label widths, from 1/4″ to 3/4″, providing versatility for various applications․
Next, enter the text for your label using the printer’s keyboard․ The Rhino 5200 features a dedicated keypad with a familiar QWERTY layout, making text input efficient and convenient․ You can also utilize the printer’s hot keys to quickly access commonly used symbols, fractions, and punctuation marks․
Once you’ve entered your text, you can customize the label further by adjusting the font size, style, and orientation․ The Rhino 5200 offers a variety of font options, allowing you to create labels with distinct appearances․ After making your selections, simply press the “Print” button to print your label․
Printing Options
The Dymo Rhino 5200 offers a range of printing options to enhance label creation and cater to diverse needs․ One notable feature is the ability to print multiple copies of a label with a single press of a button․ This is particularly helpful for tasks requiring identical labels, such as labeling wires or patch panels․
The Rhino 5200 also provides the option to print labels with serial numbers, a valuable feature for inventory management and asset tracking․ The serial number function automatically increments with each print, simplifying the process of labeling a series of items․
For those working with specific industry standards, the Rhino 5200 meets key ANSI and TIA/EIA 606-A labeling requirements․ This ensures that your labels comply with industry regulations and maintain professional standards․ The printer also offers a wide selection of industry-specific symbols, fractions, and punctuation marks, making it well-suited for professionals in various fields․
Troubleshooting Common Issues
While the Dymo Rhino 5200 is generally reliable, occasional issues may arise․ One common problem is the label cartridge not feeding correctly․ This can often be resolved by ensuring the cartridge is properly inserted and the release lever is fully engaged․ If the problem persists, try cleaning the cartridge contacts and the printer’s roller․
Another issue is the printer not printing labels․ Check that the power is turned on, the battery is charged, and the label cartridge is properly inserted․ If the printer is still unresponsive, check the power cord for any damage and attempt to reset the device by pressing the power button for a few seconds․
If you encounter blurry or faded labels, the print head may need cleaning․ Use a soft, lint-free cloth dampened with rubbing alcohol to gently clean the print head․ Avoid using excessive force or abrasive materials․ If these troubleshooting steps fail to resolve the issue, consult the Dymo Rhino 5200 user manual for further guidance or contact Dymo customer support for assistance․
Dymo Rhino 5200 Specifications
The Dymo Rhino 5200 is a robust and feature-rich industrial label printer designed for professionals in various fields․ Here are some of its key specifications⁚
- Memory Capacity⁚
- Keyboard Layout⁚ ABC keyboard for easy label typing
- Label Cartridge Compatibility⁚ Rhino Industrial label cartridges in widths of 1/4″ (6 mm), 3/8″ (9 mm), 1/2″ (12 mm), or 3/4″ (19 mm)
- Label Print Speed⁚ Up to 77 labels per minute (faster than competitors)
- Print Resolution⁚ 300 dpi
- Power Source⁚ AC adapter or battery pack
- Dimensions⁚ 7․5″ L x 4․5″ W x 2․5″ H
- Weight⁚ 1․5 lbs
The Dymo Rhino 5200 also meets key ANSI and TIA/EIA 606-A labeling standards, ensuring compliance with industry regulations․ Its compact size and portability make it ideal for on-site use, while its durable construction ensures long-lasting performance․
Where to Find the Dymo Rhino 5200 Manual
Finding the Dymo Rhino 5200 manual is straightforward․ There are several resources available to provide you with the necessary information⁚

- Dymo Website⁚ The official Dymo website is a primary source for manuals․ Visit their product pages or support section to download the Rhino 5200 manual in PDF format․ You may need to register an account or provide your product serial number․
- Online Manuals Databases⁚ Websites like ManualsLib and ManualsPlus are dedicated to hosting a wide collection of user manuals for various devices, including label printers․ Search for “Dymo Rhino 5200” to find the manual․
- Retailer Websites⁚ Many retailers where you purchased the Rhino 5200 might offer product manuals on their website․ Check the product page for the manual download option․
- Third-Party Websites⁚ General search engines like Google can help locate manuals from a variety of sources, including user forums, blogs, and independent websites that specialize in product manuals․
The Dymo Rhino 5200 manual is typically available in English and may be translated into other languages depending on the source․ It should provide comprehensive instructions on setup, operation, troubleshooting, and other essential information․